My Files
You can manage files with the File Manager. You can use the Filemanager from various locations in the portal, including the "My files" App. Files in "My files" are generally private files from users, unless you specifically share a link with other users by adding the link to a blog or other content. Files can then be downloaded. You can use common file formats such as pdf, jpg, gif, png, doc etc.
Tip: To ensure an error-free display in all web browsers, we strongly recommend replacing spaces in file names with _ (underscore) or - (connection character) and never use punctuation or accented letters.
My files - Management functions
With the filemanager you can also add folders, rename files and delete them.
Because the File Manager is similar to Windows Explorer, the user will find it very intuitive. You can for example move files by dragging and dropping.
Tip: Be careful when moving files, links in content pages will not be automatically updated!
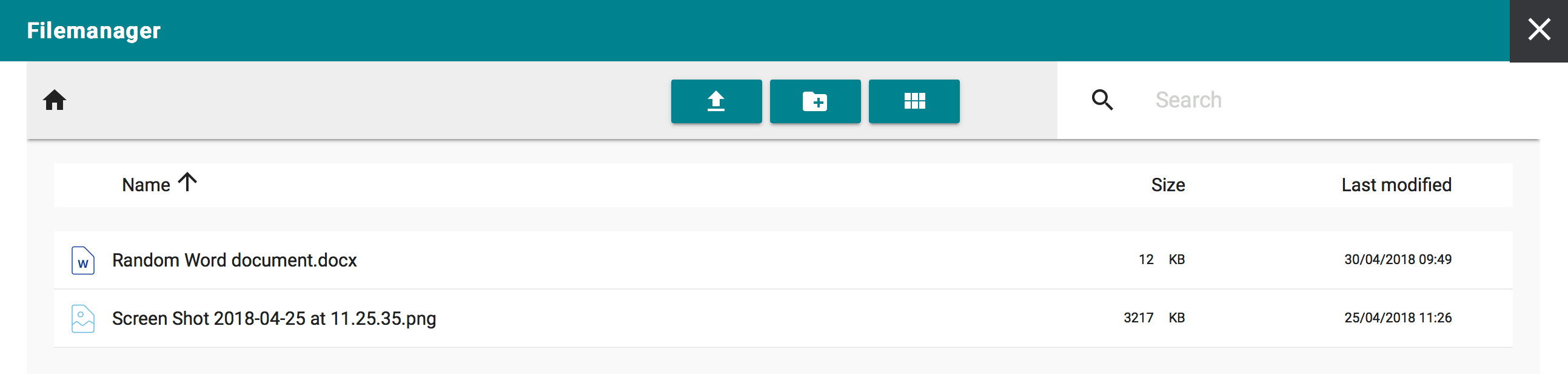
How to add image slideshows
You can add image sliders and slideshows from the filemanager using the following steps:
Go to the team filemanager and navigate to the subfolder with the images or create a subfolder and upload the images into the new subfolder. It's best practice to resize the images to web optimized formats before you upload them (i.e. max 1200 pixels wide or 800 pixels high).
In the example below we will use subfolder "slideshow" and right-click on the folder.
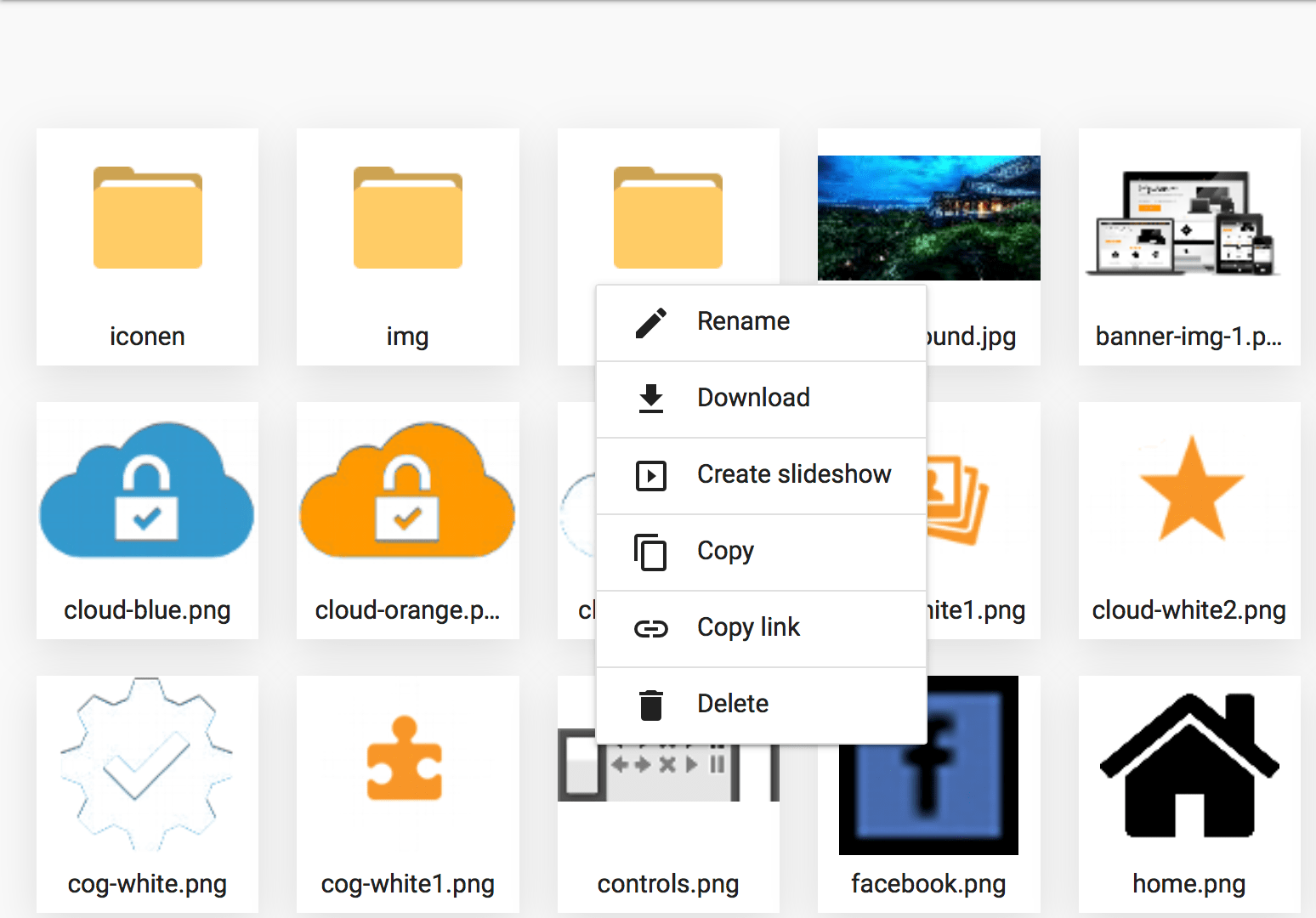
Now select the option "Create slideshow" and you will see the available gallery types "Film strip" and "Slider".

By default the preset "Film strip" is shown with the default width of 640 pixels. You can manually adjust the width and then click "Show source" to see the generated HTML or click "Embed" which will close the window and show "Copied to clipboard" in the filemanager.
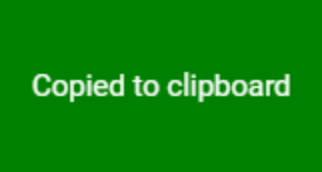
With the HTML in your clipboard you can go to the desired page to paste the clipboard contents. Be aware that you have to copy it as HTML, so use the menu option "Tools > Source code".
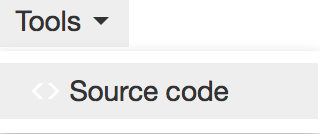
n this example we will paste the HTML in this wiki article below this text. It will show the filmstrip presentation. By clicking an image, it will open the slideshow. Below that is the gallery type "Slider" which means that you slide or swipe the images.
Want to know more about the User Panel?
Click below on the app you want to know more about.
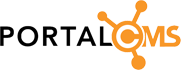
comment arrow_drop_down (0)
thumb_up
Like
Log in to rate